 |
タスクバーのトレイにあるIDiskツールのアイコンを右クリックして[オプション]を選択します。
|
 |
|
 |
[ユーザー設定]の内容を確認します。
- [メールアドレス]、[パスワード]が正しく設定されていることを確認します。
- [パスワードを記憶する]にチェックが付いていることを確認します。
このあと、[オートシンクロ]シートを選択します。 |
![[オプション]ダイアログボックスの 図示](images/idisk_op1.gif) |
|
 |
[オートシンクロを有効にする]にチェックを付け、[オートシンクロ設定]をクリックします。 |
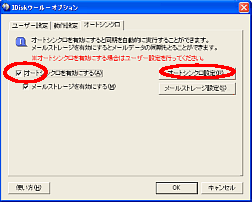 |
|
 |
- [実行する間隔]を設定します。
何時間おきに、パソコンとインターネットディスクの内容を同じにするかの設定です。
- [同期ルール]を設定します。
オートシンクロのおすすめパターン
- [OK]をクリックして、[オートシンクロの設定]ダイアログボックスを閉じます。
|
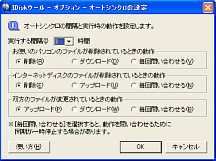 |
|
 |
[メールストレージを有効にする]にチェックを付け、[メールストレージ設定]をクリックします。 |
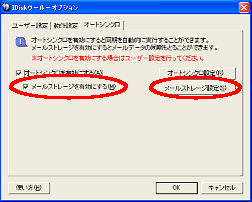 |
|
 |
- どのパソコンのメールデータかを区別するために、[このパソコンの名前]を入力します。
- 見たいメールフォルダにチェックを付けます。
すべてのメールを見るときは、[全て選択]をクリックします。
- [OK]をクリックして、[メールストレージ設定]ダイアログボックスを閉じます。
Outlook Express 6の場合は、メールフォルダを表示していると、そのフォルダ内のメールはインターネットディスクにアップロードされません。また、オートシンクロ動作時に警告のダイアログボックスが表示されます。
|
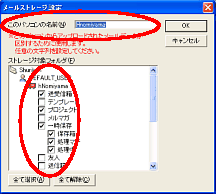 |
|
 |
[OK]をクリックして、[オプション]ダイアログボックスを閉じます。
このあとパソコンの電源は切らないでください。
メールストレージの設定後にオートシンクロが動作すると、メールがインターネットディスクにアップロードされ、Webブラウザでメールを表示できるようになります。
メール表示のしかたはこちら
スクリーンセーバーを使っていると、スクリーンセーバー起動中にオートシンクロが実行されると、タスクバーにアイコンが残る場合があります(詳細はこちら)。
|
|


- インターネットディスクをメールストレージ専用として使うとき
-
| 項目名 |
選択する値 |
| お使いのパソコンのファイルが削除されているときの動作 |
削除 |
| インターネットディスクのファイルが削除されているときの動作 |
削除 |
| 双方のファイルが変更されているときの動作 |
アップロード |
|
- インターネットディスクをメールストレージ以外でも使うとき
- オートシンクロの使い方-同期ルールのおすすめパターンを参考にして設定します。
|

|
|
|
Shuriken Pro3/Shuriken Pro2での自動受信設定は次のとおりです。
- Shurikenを起動します。
- [ツール-着信監視-設定]を選択します。
- 監視対象アカウントで、使いたいメールアカウントにチェックを付けます。
- [メールを受信する] にチェックを付け、[チェック間隔]を適切に設定します。
- 必要に応じて、その他の設定をします。
- [OK]をクリックします。
- [ツール-着信監視-実行]を選択します。
これ以降、パソコンの電源は切らないでください。Shurikenを終了してもかまいません。
|
|

|
|
|
Outlook Express 6での自動受信設定は次のとおりです。
- Outlook Expressを起動します。
- メールフォルダ以外(Outlook Expressフォルダなど)を選択します。
- [ツール-オプション]を選択します。
- [全般]シートを選択します。
- [新着メッセージをチェックする] にチェックを付け、チェック間隔を適切に設定します。
- 必要に応じて、その他の設定をします。
- [OK]をクリックします。
これ以降、Outlook Expressは終了しないでください。パソコンの電源も切らないでください。
なお、Outlook Expressで表示しているフォルダは、メールフォルダ以外(Outlook Expressフォルダなど)にしておいてください。
メールフォルダを表示していると、そのフォルダ内のメールはインターネットディスクにアップロードされません。また、オートシンクロ動作時に警告のダイアログボックスが表示されます。
|
|