 |
タスクバーのトレイにあるIDiskツールのアイコンを右クリックして[オプション]を選択します。
|
 |
|
 |
[ユーザー設定]の内容を確認します。
- [メールアドレス]、[パスワード]が正しく設定されていることを確認します。
- [パスワードを記憶する]にチェックが付いていることを確認します。
このあと、[オートシンクロ]シートを選択します。 |
![[オプション]ダイアログボックスの図示](images/idisk_op1.gif) |
|
 |
[オートシンクロを有効にする]にチェックを付け、[オートシンクロ設定]をクリックします。 |
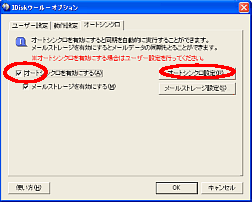 |
|
 |
オートシンクロ設定を設定します。
- [実行する間隔]を設定します。
何時間おきに、パソコンとインターネットディスクの内容を同じにするかの設定です。
- 同期ルールを設定します。
同期ルールのおすすめパターン
- [OK]をクリックして、[オートシンクロの設定]ダイアログボックスを閉じます。
|
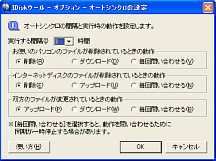 |
|
 |
[OK]をクリックして、[オプション]ダイアログボックスを閉じます。
このあとパソコンの電源は切らないでください。
スクリーンセーバーを使っていると、スクリーンセーバー起動中にオートシンクロが実行されると、タスクバーにアイコンが残る場合があります(詳細はこちら)。
|
|


- パソコン側を優先するとき
- パソコン側のフォルダやファイルの内容どおりにする場合は、次のように設定します。
| 項目名 |
選択する値 |
| お使いのパソコンのファイルが削除されているときの動作 |
削除 |
| インターネットディスクのファイルが削除されているときの動作 |
アップロード |
| 双方のファイルが変更されているときの動作 |
アップロード |
|
- インターネットディスク側を優先するとき
- インターネットディスク側のフォルダやファイルの内容どおりにする場合は、次のように設定します。
| 項目名 |
選択する値 |
| お使いのパソコンのファイルが削除されているときの動作 |
ダウンロード |
| インターネットディスクのファイルが削除されているときの動作 |
削除 |
| 双方のファイルが変更されているときの動作 |
ダウンロード |
|
- どちらかに決められないとき
- どの項目も[毎回問い合わせる]に設定します。
この場合は、オートシンクロ実行時にどうするかを確認するダイアログボックスが表示されるようになります。パソコンの前から離れるなど、どうするかを選択できない場合はオートシンクロは実行されなくなります。
- インターネットディスクをメールストレージ専用で使うとき
- メールストレージの使い方-同期ルールのおすすめパターンを参考にして設定します。
※オートシンクロの設定は、ファイルが削除されていたり、パソコンとインターネットディスクのファイルが双方更新されていた場合など、お客様の選択が必要な場合に有効となります。

パソコンもしくはインターネットディスクのファイルが一方のみ更新されていた場合は、
通常の同期と同じ動作になります。
|