 |
インターネットディスクのストレージ領域に保管しているファイルを、特定の友人・知人に公開できます。 |
 |
 |
|
|
| |

インターネットディスクのストレージ領域に保管しているファイルを公開するには、フォルダごとに公開の設定を行う必要があります。
公開の設定を行ったあと、公開したい相手に公開アドレス(URL)をメールで通知することで、相手がファイルを確認できるようになります。 |
|
 |
|
|
 |
| 1 |
タスクバーのトレイにあるIDiskツールのアイコンを右クリックして[フォルダ公開/非公開]を選択します。
このとき、現在の公開設定を確認するために自動的にインターネットに接続されます。 |
|
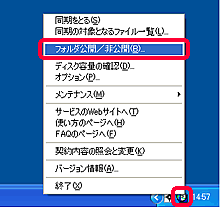 |
| |
|
|
|
| 2 |
[フォルダを新規公開]をクリックします。
公開するフォルダを選択する画面が表示されます。 |
|
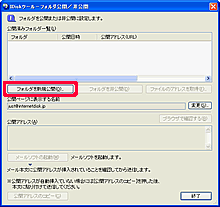 |
| |
|
|
|
| 3 |
公開したいフォルダを選択し、[OK]をクリックします。
公開されたフォルダが[公開済みフォルダ一覧]に表示され、公開アドレス(URL)が発行されます。 |
|
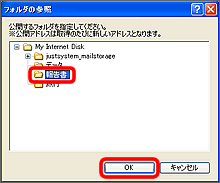 |
| |
|
|
|
 公開アドレスの取り扱いについて 公開アドレスの取り扱いについて |
| |
フォルダの公開アドレス(URL)を知らせた相手には、そのフォルダ内にあるすべてのファイルが見えます。公開アドレス(URL)の取り扱いにはご注意ください。 |
| |
|
 公開したフォルダ内にあるフォルダ(サブフォルダ)も公開する方法 公開したフォルダ内にあるフォルダ(サブフォルダ)も公開する方法 |
| |
公開したフォルダ内にあるフォルダ(サブフォルダ)は公開の対象になりません。サブフォルダやほかのフォルダの内容も公開したい場合には、改めてそのフォルダを公開する必要があります。 |
| |
|
| 4 |
[メールソフトの起動]をクリックします。
通常お使いのメールソフトが起動します。
メールソフトのメール作成画面の本文中に[公開アドレス]に表示されているアドレス(URL)が自動挿入されます。
フォルダを公開したい相手にメールを送ります。
終わったら、[終了]をクリックします。 |
|
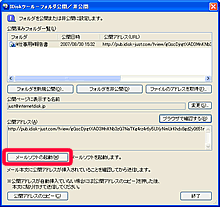 |
| |
|
|
| |
|
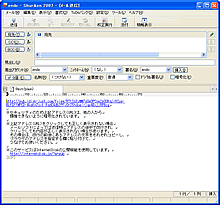 |
| |
|
|
|
 公開アドレスがメール本文に挿入されない場合 公開アドレスがメール本文に挿入されない場合 |
| |
公開アドレスがメール本文に自動挿入されない場合は、[公開アドレスのコピー]をクリックした後本文に貼り付けて送信してください。 |
| |
|
 公開したフォルダの見え方を確認する方法 公開したフォルダの見え方を確認する方法 |
| |
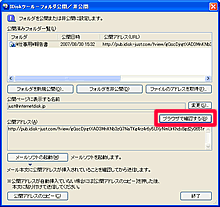 [公開済みフォルダ一覧]でフォルダを選択して[ブラウザで確認する]をクリックすれば、相手が公開アドレス(URL)にアクセスしたときと同じ画面(公開ページ)を確認できます。 [公開済みフォルダ一覧]でフォルダを選択して[ブラウザで確認する]をクリックすれば、相手が公開アドレス(URL)にアクセスしたときと同じ画面(公開ページ)を確認できます。 |
| |
|
 公開したフォルダの内容を更新する方法 公開したフォルダの内容を更新する方法 |
| |
公開しているフォルダに新しいファイルを保存したり、公開しているファイルの内容を更新したあとに、IDiskツールで同期をとれば、公開アドレス(URL)から閲覧される情報も自動的に更新されます。 |
| |
|
|
|
 |
|
|
 |

特定のファイルだけを公開し、その公開アドレスを通知することができます。通知したファイルの公開アドレス(URL)からは、指定したファイルだけが閲覧・ダウンロードされます。 |
 |
 |
|
|
| |
| 1 |
タスクバーのトレイにあるIDiskツールのアイコンを右クリックして[フォルダ公開/非公開]を選択します。
このとき、現在の公開設定を確認するために自動的にインターネットに接続されます。 |
|
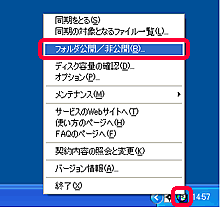 |
| |
|
|
|
| 2 |
[フォルダを新規公開]をクリックします。
公開するフォルダを選択する画面が表示されます。 |
|
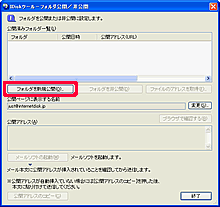 |
| |
|
|
|
| 3 |
公開したいフォルダを選択し、[OK]をクリックします。公開されたフォルダが[公開済みフォルダ一覧]に表示され、公開アドレス(URL)が発行されます。 |
|
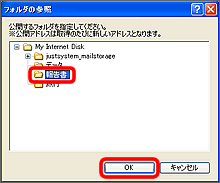 |
| |
|
|
|
| 4 |
[公開済みフォルダ一覧]で公開したいファイルを含んでいるフォルダを選択し、[ファイルのアドレスを取得]をクリックします。
フォルダ内にあるファイルが一覧表示されます。 |
|
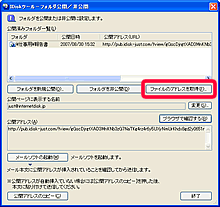 |
| |
|
|
|
| 5 |
公開したいファイルを選択して、[OK]をクリックします。
ファイルの公開アドレス(URL)が[公開アドレス]に表示されます。 |
|
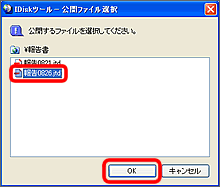 |
| |
|
|
|
| 6 |
[メールソフトの起動]をクリックします。
通常お使いのメールソフトが起動します。
メールソフトのメール作成画面の本文中に[公開アドレス]に表示されているアドレス(URL)が自動挿入されます。
フォルダを公開したい相手にメールを送ります。
終わったら、[終了]をクリックします。 |
|
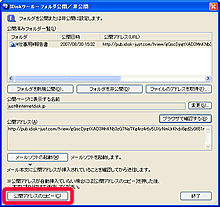 |
| |
|
|
|
|
|
 |
|
|
 |

フォルダを公開すると、公開したページに情報公開者のメールアドレス(インターネットディスクのサービスに登録しているメールアドレス)が表示されます。
このメールアドレスの代わりに別の文字列を表示することができます。 |
 |
 |
|
|
| |
| 1 |
タスクバーのトレイにあるIDiskツールのアイコンを右クリックして[フォルダ公開/非公開]を選択します。
このとき、現在の公開設定を確認するために自動的にインターネットに接続されます。 |
|
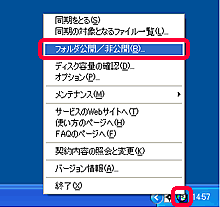 |
| |
|
|
|
| 2 |
[公開ページに表示する名前]の[変更]をクリックします。 |
|
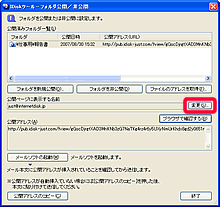 |
| |
|
|
|
| 3 |
[名前を表示する]を選択します。
再度、メールアドレスを表示したい場合は、[メールアドレスを表示する]を選択します。 |
|
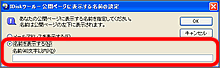 |
| |
|
|
|
| 5 |
[OK]をクリックします。
公開ページに表示する名前が変更されます。 |
| |
|
|
|
|
|
 |
|
|
 |

公開の用途が終わったら、現在公開中のフォルダを非公開にしておきましょう。 |
 |
 |
|
|
| |
| 1 |
タスクバーのトレイにあるIDiskツールのアイコンを右クリックして[フォルダ公開/非公開]を選択します。
このとき、現在の公開設定を確認するために自動的にインターネットに接続されます。 |
|
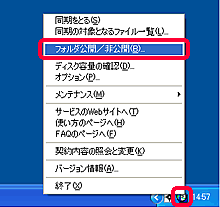 |
| |
|
|
|
| 2 |
[公開済みフォルダ一覧]で非公開にしたいフォルダを選択し、[フォルダを非公開]をクリックします。
非公開に設定するメッセージが表示されます。 |
|
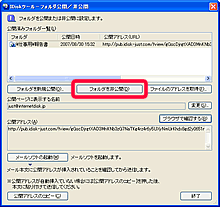 |
| |
|
|
|
| 3 |
[はい]をクリックします。
フォルダの公開が中止され、公開アドレス(URL)にアクセスできなくなります。 |
| |
|
|
|
 公開フォルダ内の特定のファイルだけを非公開にする方法 公開フォルダ内の特定のファイルだけを非公開にする方法 |
| |
非公開にしたいファイルを、公開していないフォルダに移動します。 |
| |
|
 公開アドレスについて 公開アドレスについて |
| |
公開したフォルダを非公開にすると、再度同じフォルダを公開しても、公開アドレスは変わります。 |
| |
|
|
|
 |
|
|
|
|
 |