 |

公開しているフォルダ内にあるファイルのうち、特定のファイルの公開アドレス(URL)だけを通知できます。 |
 |
 |
|
|
 |
| 1 |
[公開]ボタンをクリックします。 |
|
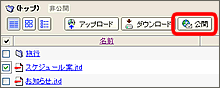 |
| |
|
|
|
| 2 |
公開したいフォルダを選択して、[公開する&メール通知]ボタンをクリックします。 |
|
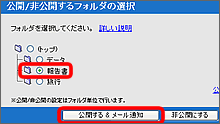 |
| |
|
|
|
| 3 |
[ファイル]をクリックします。 |
|
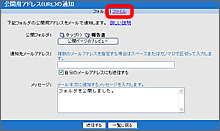 |
| |
|
|
|
| 4 |
見せたいファイルを選択します。
[プレビュー]をクリックすると、相手が公開アドレス(URL)にアクセスしたときと同じ画面が表示されます。 |
|
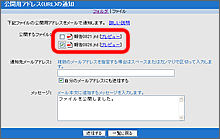 |
| |
|
|
|
| 5 |
[通知先メールアドレス]に、公開アドレス(URL)の通知相手のメールアドレスを入力します。 |
| |
|
|
|
| 6 |
[メッセージ]に相手へのメッセージを入力します。 |
| |
|
|
|
| 8 |
送信する内容を確認して、[これで送信する]ボタンをクリックします。
入力したメールアドレス宛に、公開アドレス(URL)と入力したメッセージがメールで送られます。 |
| |
|
|
|
|
|
 |
|
|
 |

画像ファイルをサムネイル表示することで、画像の内容を確認します。 |
 |
 |
|
|
 |
| 1 |
 [サムネイル一覧]ボタンまたは [サムネイル一覧]ボタンまたは [サムネイル詳細]ボタンをクリックします。 [サムネイル詳細]ボタンをクリックします。
サムネイル表示した画像をクリックすると、その画像を拡大表示します。同じフォルダ内にあるほかのファイルを見るときは、[前へ][次へ]をクリックします。 |
|
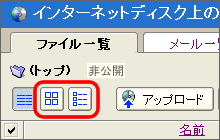 |
| |
|
|
|
| |
一覧表示のときは、通常の一覧形式でファイルが表示されます。 |
|
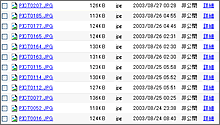 |
| |
|
|
|
| |
 [サムネイル一覧]ボタンをクリックしたときは、サムネイル表示された画像だけが表示されます。 [サムネイル一覧]ボタンをクリックしたときは、サムネイル表示された画像だけが表示されます。
サムネイル表示した画像をクリックすると、その画像を拡大表示します。同じフォルダ内にあるほかのファイルを見るときは、[前へ][次へ]をクリックします。 |
|
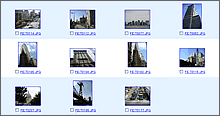 |
| |
|
|
|
| |
 [サムネイル詳細]ボタンをクリックしたときは、サムネイル表示された画像の右側に、ファイル名・更新日時・ファイルサイズが表示されます。 [サムネイル詳細]ボタンをクリックしたときは、サムネイル表示された画像の右側に、ファイル名・更新日時・ファイルサイズが表示されます。 |
|
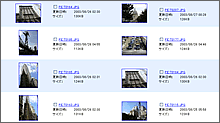 |
| |
|
|
|
 サムネイル表示が可能な画像サイズについて サムネイル表示が可能な画像サイズについて |
| |
サムネイル表示が可能な画像は、サイズが縦:2048ピクセル×横:2048ピクセル以内のものです。300万画素クラスのデジカメで撮影した画像が上記サイズにあたります |
| |
|
 公開ページでサムネイル表示をする 公開ページでサムネイル表示をする |
| |
公開ページで または または をクリックします。 をクリックします。 |
| |
|
|
|
 |
|
|
 |

フォルダを公開すると、公開したページに情報公開者のメールアドレス(インターネットディスクのサービスに登録しているメールアドレス)が表示されます。
このメールアドレスの代わりに別の文字列を表示することができます。 |
 |
 |
|
|
 |
| 1 |
[公開]ボタンをクリックします。 |
|
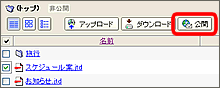 |
| |
|
|
|
| 2 |
[公開ページに表示する名前の変更]をクリックします。 |
|
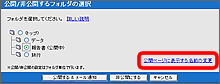 |
| |
|
|
|
| 3 |
[名前を表示する]を選択して、公開ページに表示する名前を入力します。 |
|
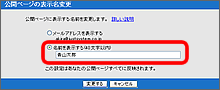 |
| |
|
|
|
| 4 |
[変更する]ボタンをクリックします。
公開ページに表示する名前が変更されます。 |
| |
|
|
|
|
 |
|
|
 |

公開の用途が終わったら、現在公開中のフォルダを非公開にしておきましょう。 |
 |
 |
|
|
 |
| 1 |
[公開]ボタンをクリックします。 |
|
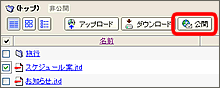 |
| |
|
|
|
| 2 |
非公開にするフォルダを選択して、[非公開にする]ボタンをクリックします。
|
|
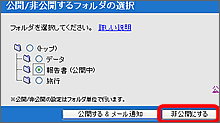 |
| |
|
|
|
| 3 |
フォルダ名を確認して、[OK]ボタンをクリックします。
選択したフォルダが非公開になります。これ以降、公開アドレスにアクセスしても、内容を見ることができなくなります。 |
| |
|
|
|
 公開アドレスについて 公開アドレスについて |
| |
公開したフォルダを非公開にすると、再度同じフォルダを公開しても、公開アドレスは変わります。 |
| |
|
|
|
 |
|
|
|
|
 |