 |

公開しているフォルダ内にあるファイルのうち、特定のファイルの公開アドレス(URL)だけを通知できます。 |
 |
 |
|
|
| |
| 1 |
公開用のフォルダを新しく作成しておきます。
フォルダごとアップロードする場合は、作成する必要はありません。 |
| |
|
|
|
| 3 |
IDiskマネージャの右側(インターネットディスク)のファイル一覧で、公開したいフォルダをクリックします。
|
|
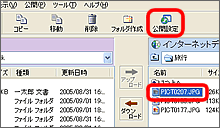 |
| |
|
|
|
| 4 |
[公開設定]をクリックします。
公開設定の画面が表示されます。 |
| |
|
|
|
| 5 |
IDiskマネージャの右側(インターネットディスク)のファイル一覧で 、公開したいフォルダをクリックします。
|
|
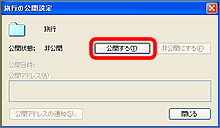 |
| |
|
|
|
| 6 |
[閉じる]をクリックして、公開設定の画面を閉じます。 |
| |
|
|
|
| 7 |
IDiskマネージャの右側(インターネットディスク)のファイル一覧で、公開したフォルダをダブルクリックして開きます。 |
| |
|
|
|
| 8 |
公開したいファイルの上で右クリックして、[公開アドレスの通知]を選択します。
ファイルの公開アドレス(URL)が表示されます。 |
|
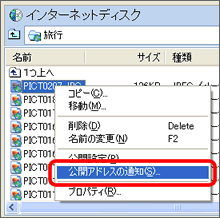 |
| |
|
|
|
| 9 |
[公開ページのプレビュー]をクリックします。
公開したときの見え方の確認ができます。 |
|
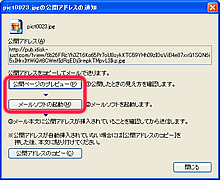 |
| |
|
|
|
| |
|
|
|
| 10 |
[メールソフトの起動]をクリックします。
通常お使いのメールソフトが起動します。
メールソフトのメール作成画面の本文中に[公開アドレス]に表示されているアドレス(URL)が自動挿入されます。
ファイルを公開したい相手にメールを送ります。 |
| |
|
|
|
| 11 |
終わったら[閉じる]をクリックして終了します。
※公開したフォルダとそのフォルダ内のファイルには、IDiskマネージャの画面上で のように右下に のように右下に マークが表示されます。 マークが表示されます。 |
|
|
 |
|
|
 |

フォルダを公開すると、公開したページに情報公開者のメールアドレス(インターネットディスクのサービスに登録しているメールアドレス)が表示されます。
このメールアドレスの代わりに別の文字列を表示することができます。 |
 |
 |
|
|
| |
| 1 |
IDiskマネージャの右側(インターネットディスク)のファイル一覧で、情報を変更する公開ページに対応しているフォルダを選択します |
|
 |
| |
|
|
| 2 |
IDiskマネージャのメニューから[公開-公開ページに表示する名前の設定]を選択します。
公開ページに表示する名前を設定する画面が表示されます。 |
|
| |
|
|
|
| 3 |
[名前を表示する]を選択します。
|
|
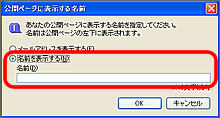 |
| |
|
|
| 4 |
公開ページに表示する名前を入力します。 |
|
| |
|
|
|
| 5 |
[OK]をクリックします。
公開ページに表示する名前が変更されます。 |
| |
|
|
|
|
|
 |
|
|
 |

公開の用途が終わったら、現在公開中のフォルダを非公開にしておきましょう。 |
 |
 |
|
|
| |
| 1 |
IDiskマネージャの右側(インターネットディスク)のファイル一覧で、非公開したいフォルダをクリックします。[公開設定]ボタンをクリックします。
公開設定の画面が表示されます。
|
|
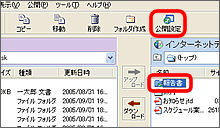 |
| |
|
|
|
| 2 |
[非公開にする]ボタンをクリックします。
非公開を確認するメッセージが表示されます。 |
|
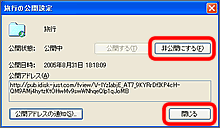 |
| |
|
|
|
| 3 |
[はい]をクリックします。
フォルダの公開が中止され、公開アドレス(URL)にアクセスできなくなります。 |
| |
|
|
|
 公開フォルダ内の特定のファイルだけを非公開にする方法 公開フォルダ内の特定のファイルだけを非公開にする方法 |
| |
非公開にしたいファイルを、公開していないフォルダに移動します。 |
| |
|
| |
|
 公開アドレスについて 公開アドレスについて |
| |
公開したフォルダを非公開にすると、再度同じフォルダを公開しても、公開アドレスは変わります。 |
| |
|
|
|
|
|
|
 |