 |

携帯電話のインターネット機能でURLを直接打ち込んで通常のログイン画面へアクセスする方法と、お使いの携帯電話にURLを送付してかんたんログインの画面にアクセスする方法と2通りあります。 |
|
 |
|
|
 |
| 1 |
携帯電話のインターネット機能を使って、次のアドレス(URL)へアクセスします。
| ・iモードの場合 |
http://www.idisk-just.com/i/ |
| ・Yahoo!ケータイの場合 |
http://www.idisk-just.com/j/ |
| ・EZwebの場合 |
http://www.idisk-just.com/ez/ |
|
| |
|
|
|
| 2 |
インターネットディスク申し込み時に登録したメールアドレスとインターネットディスク パスワードを入力し、[ログイン]を押します。
ログインすると、インターネットディスクのストレージ領域にあるフォルダやファイルが一覧表示されます。 |
|
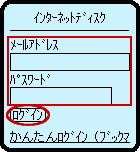 |
| |
|
|
|
 ログインできない場合の確認事項 ログインできない場合の確認事項 |
| |
携帯電話からログインできない場合は、次のことを確認してください。
| ・ |
メールアドレスとパスワードは正しく入力されていますか?
パスワードは、大文字・小文字も区別されます。 |
| ・ |
ご利用のサービスでは、リモートリリース機能が搭載されていますか?
次の方が、リモートリリース機能をご利用いただけます。
| ・ |
IDisk各コースにお申し込みされている方 |
| ・ |
リモートリリース搭載製品(一太郎12、花子12、一太郎12&花子12スペシャルパック、ATOK15
for Windows)をお持ちで、2004年3月末までにその製品でインターネットディスクを申し込まれた方
|
|
リモートリリース機能が搭載されているかどうかは、「契約内容の照会と変更ページ」でご確認ください。「契約内容の照会と変更ページ」で次のように表示される場合は、[フル機能が使えるIDisk
各コースへのお申し込み]ボタンからIDisk各コースへお申し込みいただくことで、 リモートリリース機能をご利用いただけるようになります。
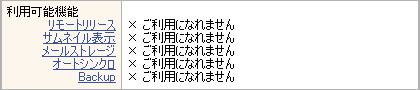 |
| |
|
|
|
 |
|
|
 |
■ログイン時の入力の手間を省く/かんたんログイン
インターネットディスクへの2回目以降のアクセスより、インターネットディスクのURLやメールアドレス・インターネットディスク パスワードを入力する手間を省くことができます。 |
 |
 |
|
|
 |
| 1 |
以下にあるお使いの携帯電話が対応しているサービス名をクリックします。
|
| |
|
|
|
 お使いのメールソフトが起動しない場合 お使いのメールソフトが起動しない場合 |
| |
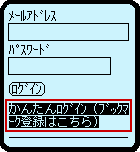 上記サービス名をクリックしてもメールソフトが起動しない場合や、EZwebのezweb@mailに対応していない機種をお使いの場合は、「アクセス(ログイン)する」の操作2.の画面の[かんたんログイン((ブックマーク登録はこちら)]を選択し、引き続きかんたんログインの操作4.より操作を行ってください。 上記サービス名をクリックしてもメールソフトが起動しない場合や、EZwebのezweb@mailに対応していない機種をお使いの場合は、「アクセス(ログイン)する」の操作2.の画面の[かんたんログイン((ブックマーク登録はこちら)]を選択し、引き続きかんたんログインの操作4.より操作を行ってください。
|
| |
|
| 2 |
宛先に、お使いの携帯電話のメールアドレスを入力して、メールを送信します。
メールの送信方法について詳しくは、メールソフトのマニュアル・ヘルプをご覧ください。 |
| |
|
|
|
| 3 |
携帯電話でメールを受信し、メール本文に記載されているアドレス(URL)にアクセスします。 |
| |
|
|
|
| 4 |
メールアドレスとパスワードを入力し、[次へ]を押します。
インターネットディスク申し込み時に登録したメールアドレスとインターネットディスク パスワードを入力します。 |
|
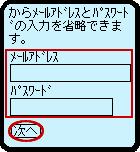 |
| |
|
|
|
| 5 |
表示された画面を携帯電話のブックマークに登録します。
ブックマークへの登録方法については、各携帯電話のマニュアルをご覧ください。
次回から、携帯電話のブックマーク機能でこの画面を呼び出せば、[ログイン]を押すだけでインターネットディスクにログインできます。 |
|
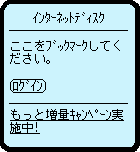 |
| |
|
|
|
 ブックマークに登録できない場合 ブックマークに登録できない場合 |
| |
画面メモ(iモード)やマイリンク(Yahoo!ケータイ)に登録してお使いください。 |
| |
|
| |
|
 アドレス(URL)の取り扱いについて アドレス(URL)の取り扱いについて |
| |
ここで登録したブックマークのアドレス(URL)には、あなたのメールアドレスとパスワードの情報が暗号化された状態で含まれています。アドレスを他の人には教えないようにするなど、お取り扱いにはご注意ください。 |
| |
|
|
|
 |
|
|
 |

フォルダ内にあるファイルの一覧を表示し、各ファイルの情報・内容を確認できます。 |
 |
 |
|
|
 |
| 1 |
フォルダ名を押します。
フォルダ内のファイル一覧が表示されます。 |
|
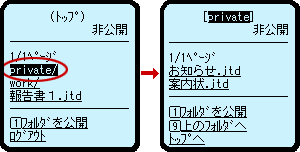 |
| |
|
|
|
| 1 |
ファイル名を押します。
更新日時などの情報が表示されます。
一太郎形式やテキスト形式のファイルの場合、ファイルの内容を確認することもできます。 |
|
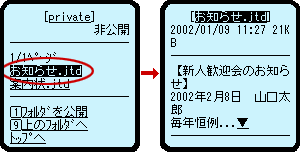 |
| |
|
|
|
| 1 |
[9 上のフォルダへ]を押します。
1つ上のフォルダに戻り、フォルダ内のファイル一覧が表示されます。 |
|
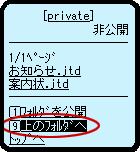 |
| |
|
|
|
|
|
 |
|
|
 |

インターネットディスクのストレージ領域に保存しているファイルを公開するには、フォルダごとに公開の設定を行行う必要があります。
公開の設定を行ったあと、公開したい相手に公開アドレス(URL)をメールで通知することで、相手がファイルを確認できるようになります。
・iモード/Yahoo!ケータイの場合
・EZWebの場合 |
 |
 |
|
|
 |
 公開用フォルダについて 公開用フォルダについて |
| |
公開はフォルダごとに行います。あらかじめ公開用フォルダを作成し、ファイルをそのフォルダにアップロードするか、公開したいファイルの入ったフォルダをアップロードします。 |
| |
|
| |
|
| 2 |
[1 フォルダを公開]を押します。 |
|
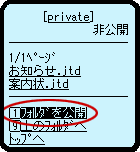 |
| |
|
|
|
| 3 |
[送信先メールアドレス]に公開アドレス(URL)を知らせたい相手のメールアドレスを入力します。
複数のメールアドレスを入力する場合は、改行で区切って入力します。 |
|
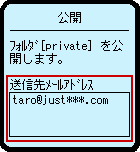 |
| |
|
|
|
 自分宛にもメールを送る方法 自分宛にもメールを送る方法 |
| |
[自分にも送る]が選択されていると、ログイン時に入力するメールアドレス宛にも同じ内容のメールが送られます。自分宛にメールを送っておくと、パソコンのメールソフトで誰にどのアドレスを送ったかを確認できるので便利です。
自分にメールを送らないようにするには、[自分にも送る]を押して、選択を外しておきます。 |
| |
|
| |
|
| 4 |
[送信]を押します。
入力したメールアドレス宛に、公開アドレス(URL)がメールで送られます。 |
|
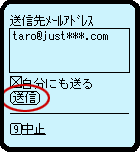 |
| |
|
|
|
| 2 |
[1 フォルダを公開]を押します。 |
|
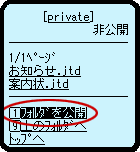 |
| |
|
|
|
| 3 |
[送信先メールアドレス]に公開アドレス(URL)を知らせたい相手のメールアドレスを入力します。
複数のメールアドレスを入力する場合は、改行で区切って入力します。 |
|
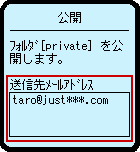 |
| |
|
|
|
| 4 |
[送信]を押します。
入力したメールアドレス宛に、公開アドレス(URL)がメールで送られます。 |
|
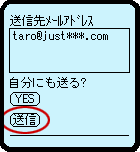 |
| |
|
|
|
 自分宛にはメールを送らないようにする方法 自分宛にはメールを送らないようにする方法 |
| |
操作3.のあと次の操作を行うと、入力したメールアドレスだけに、公開アドレス(URL)と入力したメッセージがメールで送られます。
ログイン時に入力するメールアドレス宛にはメールは送付されません。
| 4. |
自分にも送る?の[YES]を押します。 |
| 5. |
[2 自分には送らない]を押します。 |
| 6. |
[送信]を押します。 |
|
| |
|
| |
|
|
 |
|
|
 |

特定のファイルだけを公開し、その公開アドレスを通知することができます。
通知したファイルの公開アドレス(URL)からは、指定したファイルだけが閲覧・ダウンロードされます。
・iモード/Yahoo!ケータイの場合
・EZWebの場合 |
 |
 |
|
|
 |
| 1 |
ファイル名をクリックして、見せたいファイルを表示します。 |
| |
|
|
|
| 2 |
[1 フォルダを公開]を押します。 |
|
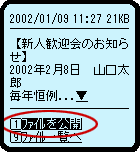 |
| |
|
|
|
| 3 |
[送信先メールアドレス]に公開アドレス(URL)を知らせたい相手のメールアドレスを入力します。
複数のメールアドレスを入力する場合は、改行で区切って入力します。 |
|
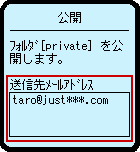 |
| |
|
|
|
 自分宛にもメールを送る方法 自分宛にもメールを送る方法 |
| |
[自分にも送る]が選択されていると、ログイン時に入力するメールアドレス宛にも同じ内容のメールが送られます。自分宛にメールを送っておくと、パソコンのメールソフトで誰にどのアドレスを送ったかを確認できるので便利です。
自分にメールを送らないようにするには、[自分にも送る]を押して、選択を外しておきます。 |
| |
|
| |
|
| 4 |
[送信]を押します。
入力したメールアドレス宛に、公開アドレス(URL)がメールで送られます。 |
|
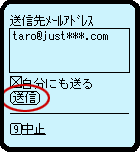 |
| |
|
|
|
| 1 |
ファイル名をクリックして、見せたいファイルを表示します。 |
| |
|
|
|
| 2 |
[1 フォルダを公開]を押します。 |
|
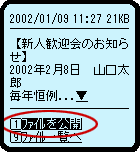 |
| |
|
|
|
| 3 |
[送信先メールアドレス]に公開アドレス(URL)を知らせたい相手のメールアドレスを入力します。
複数のメールアドレスを入力する場合は、改行で区切って入力します。 |
|
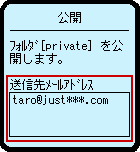 |
| |
|
|
|
 自分宛にもメールを送る方法 自分宛にもメールを送る方法 |
| |
[自分にも送る]が選択されていると、ログイン時に入力するメールアドレス宛にも同じ内容のメールが送られます。自分宛にメールを送っておくと、パソコンのメールソフトで誰にどのアドレスを送ったかを確認できるので便利です。
自分にメールを送らないようにするには、[自分にも送る]を押して、選択を外しておきます。 |
| |
|
| |
|
| 4 |
[送信]を押します。
入力したメールアドレス宛に、公開アドレス(URL)がメールで送られます。 |
|
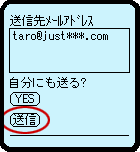 |
| |
|
|
|
 自分宛にはメールを送らないようにする方法 自分宛にはメールを送らないようにする方法 |
| |
操作3.のあと次の操作4〜6.を行うと、入力したメールアドレスだけに、公開アドレス(URL)と入力したメッセージがメールで送られます。
ログイン時に入力するメールアドレス宛にはメールは送付されません。
| 4. |
自分にも送る?の[YES]を押します。 |
| 5. |
[2 自分には送らない]を押します。 |
| 6. |
[送信]を押します。 |
|
| |
|
|
 |
|
|
 |

公開の用途が終わったら、現在公開中のフォルダを非公開にしておきましょう。 |
 |
 |
|
|
 |
| 2 |
[2 非公開にする]を押します。 |
|
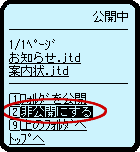 |
| |
|
|
|
| 3 |
非公開にするフォルダ名を確認して、[はい]を押します。
選択したフォルダが非公開になります。これ以降、公開アドレスにアクセスしても、内容を見ることができなくなります。
|
|
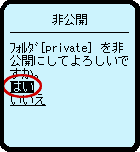 |
| |
|
|
|
 ご注意 ご注意 |
| |
公開したフォルダを非公開にすると、再度同じフォルダを公開しても、公開アドレスは変わります。 |
| |
|
|
 |
|
|
|
|
 |