 |
インターネットディスクを利用すると、写真などのファイルサイズの大きなデータも、スムーズに渡すことができ、なおかつ、サムネイル表示で、目的の画像を一覧から容易に探すことができます。
また、デジカメ美写楽では画像を確かめながら、必要な画像だけを簡単にインターネットディスクに保存したり、携帯端末用に変換した画像をインターネットディスクを使って携帯端末に送ったりすることができます。 |
 |
 |
|
|
| |

デジカメ美写楽からインターネットディスクに写真を保存するには、 IDiskツール for WindowsまたはIDiskマネージャを利用します。 |
|
 |
|
|
 |
■IDiskツール
for Windowsを使う場合
デジカメ美写楽では、インターネットディスクと同期をとるためのフォルダを簡単に指定できるので、デジカメ美写楽で新しいフォルダを作り、インターネットディスクに保存する画像をまとめて保存しておくと便利です。 |
| |
|
|
| 1 |
デジカメ美写楽のメニューから[ファイル-新規作成-フォルダ]を選択します。
[フォルダの新規作成]ダイアログボックスが表示されます。 |
| |
|
|
|
| 2 |
[インターネットディスクを選択]をクリックし、[フォルダ名]に新しく作るフォルダ名を入力します。 |
|
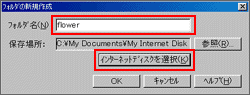 |
| |
|
|
| 3 |
[インターネットディスクを選択]をクリックします。
[保存場所]に、インターネットディスクと同期をとるためのフォルダの場所が自動的に設定されます。
初期設定では、"C:¥My Documents¥My Internet Disk"が設定されます。 |
|
| |
|
|
|
| 4 |
[OK]をクリックします。
インターネットディスクと同期をとるためのフォルダ内に、新しいフォルダが作られ、作ったフォルダが分類一覧に登録されます。
|
|
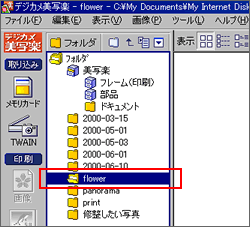 |
| |
|
|
|
| 5 |
コピーしたい画像のあるフォルダと新しく作ったフォルダをクリックし、[左右に分割]をクリックします。
2つのフォルダが並んで表示されます。 |
|
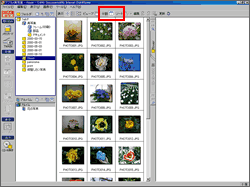 |
| |
|
|
|
| 6 |
コピーしたい画像を選び、2つの画像一覧の間にある または または をクリックします。 をクリックします。
選んだ画像が、新しく作ったフォルダにコピーされます。 |
|
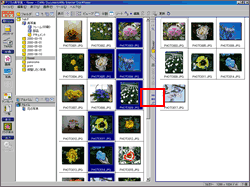 |
| |
|
|
|
| 7 |
Windowsのタスクバーのトレイにある、IDiskツール for
Windowsのアイコンをクリックします。
インターネットディスクと同期がとられ、新しく作ったフォルダがインターネットディスクに保存されます。 |
|
 |
| |
|
|
|
|
|
 |
|
|
| |

デジカメ美写楽で携帯電話用に変換した画像を携帯電話に送るには、IDiskツール for WindowsまたはIDiskマネージャを利用します。 |
|
 |
|
|
 |
■IDiskツール
for Windowsを使う場合
携帯電話用に画像を変換し、変換した画像をインターネットディスクと同期をとるためのフォルダに保存します。
保存後、同期をとったのち、そのフォルダを公開します。 |
| |
|
|
| 1 |
携帯端末用に変換したい画像を選択します。
一度に変換できる画像は、1つだけです。 |
| |
|
|
|
| 2 |
メニューから[ツール-携帯端末用に画像を変換]を選択します。
[携帯端末用に画像を変換]ダイアログボックスが表示されます。 |
| |
|
|
|
| 3 |
[保存場所]で、 [インターネットディスクを選択]をクリックします。
インターネットディスクと同期をとるためのフォルダが自動的に設定されます。
[参照]をクリックして、フォルダの一覧からすでに公開しているサブフォルダを選ぶことができます。 |
|
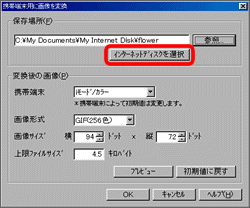 |
| |
|
|
|
| 4 |
画像を使う携帯電話の種類を[携帯端末]の右端の▼をクリックして表示される一覧から選択します。
ここで選んだ種類によって、変換される画像形式・画像サイズなどの初期設定の値が変わるので、 正しい種類を選択します。
[プレビュー]をクリックして、変換される画像のイメージを確かめることができます。 |
| |
|
|
|
| 5 |
[OK]をクリックします。
画像が画面に表示されている設定で変換され、[保存場所]に設定した、インターネットディスクと同期をとるためのフォルダに画像が保存されます。
|
| |
|
|
|
| 6 |
Windowsのタスクバーのトレイにある、IDiskツール for
Windowsのアイコンを右クリックし、メニューから[フォルダ公開/非公開]を選択します。
同期をとるかどうかのメッセージが表示された場合は、インターネット上のディスクと使っているパソコンとの同期をとります。 |
|
 |
| |
|
|
|
| 7 |
[公開済みフォルダ一覧]から、変換した画像を保存したフォルダを選択します。 |
| |
|
|
|
| 8 |
[ファイルのアドレスを取得]をクリックします。
公開フォルダ内にあるファイルの一覧が表示されます。 |
| |
|
|
|
| 9 |
携帯電話で使う画像をクリックして選び、[OK]をクリックします。 |
| |
|
|
|
| 10 |
[コピーする]をクリックします。
選んだ画像の公開用アドレス(URL)が、クリップボードにコピーされます。 |
| |
|
|
|
| 11 |
[メールで通知する]をクリックします。
メールソフトが起動します。 |
| |
|
|
|
| 12 |
メールの本文に、クリップボードにコピーしたURLを貼り付けます。 |
| |
|
|
|
| 13 |
携帯電話のアドレスを設定して、送信します。
携帯電話端末でのダウンロードのしかたは、機種ごとに異なります。携帯電話の取扱説明書をご覧ください。 |
| |
|
|
|
 公開アドレス(URL)へジャンプできない場合 公開アドレス(URL)へジャンプできない場合 |
| |
携帯電話の機種によってはURLの間に改行が入り、そのままではURLへジャンプできない場合があります。この場合は、URLを編集してからジャンプするようにします。
なお、携帯電話の機種によっては、URLを参照できないものもあります。この場合は、インターネットディスクを使って画像を取得することはできません。
|
| |
|
 公開したホームページのデータが正しく表示されない場合 公開したホームページのデータが正しく表示されない場合 |
| |
デジカメ美写楽では、写真をHTML形式で保存できますが、インターネットディスクに保存して、公開しても、ホームページのように見ることはできません。インターネットディスク上では、各ファイルのURL(ファイル名)は暗号化され、元の名前から変わります。このため、HTMLファイルを開いても、各画像のファイル名が変わっているため、表示することができません。IDiskツールやIDiskマネージャでHTMLファイルをダウンロードして、閲覧してください。
|
| |
|
|
|
 |
|
|
 |
|
|
 |
|
|
|
|
 |