 |
一太郎・花子からも、インターネットディスクのストレージ領域を操作できます。
| ※ |
ここではOSがWindows XP、ソフトウェアが一太郎2005の画面を使用して説明しています。 |
|
 |
 |
|
|
| |

一太郎12以上では、ナレッジウィンドウにインターネットディスクを表示させて、文書の読込や保存ができます。
| ※ |
ナレッジウィンドウでは、ファイルの移動・コピーや名前の変更、削除などはできません。 |
|
|
 |
|
|
 |
■ナレッジウィンドウにインターネットディスクを表示する
ご利用の一太郎のバージョンにより、操作の開始手順が異なります。
|
| |
|
|
| 1 |
ナレッジウィンドウ右端の[ナレッジ]タブをクリックします。 |
| |
|
|
|
| 2 |
ナレッジウィンドウの上部の[切替▼]をクリックして[ファイル(パソコン/インターネットディスク)]を選択します。 |
|
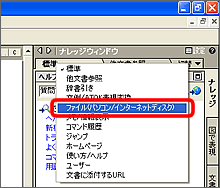 |
| |
|
|
|
| 3 |
ファイルの[▼]をクリックして[インターネットディスク]を選択します。
| ※ |
一太郎12をご利用のお客様は、ナレッジウィンドウの上部にある[▼]をクリックして[インターネットディスク]を選択します。
また、IDiskマネージャがセットアップできていないときには、ナレッジウィンドウの上部に[ダウンロード]と表示されるので、クリックしてダウンロードしてください。 |
|
|
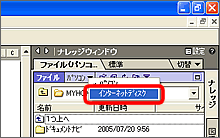 |
| |
|
|
|
| 4 |
インターネットディスク申し込み時に登録したメールアドレスとインターネットディスク パスワードを入力し、[OK]をクリックします。
[パスワードを記憶する]をオンにすると、以降メールアドレス・パスワードを入力する手間を省くことができます。
ナレッジウィンドウに、インターネットディスクにあるファイルが一覧表示されます。 |
|
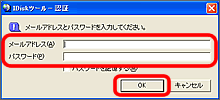 |
| |
|
|
|
■文書をインターネットディスクのストレージ領域へ保存(アップロード)する
新しく作成した文書を、一太郎から直接インターネットディスクに保存することができます。 |
| |
|
|
| 2 |
ナレッジウィンドウに、ファイルの保存先になるインターネットディスク上のフォルダを表示させます。
ファイル一覧に表示されているフォルダをダブルクリックすれば、その下の階層が表示されます。
上の階層にあるフォルダを表示したいときは、[1つ上へ]をダブルクリックします。 |
|
 |
| |
|
|
|
| 3 |
ナレッジウィンドウの上部にある [アップロード]をクリックします。 [アップロード]をクリックします。
|
|
 |
| |
|
|
|
| 4 |
ファイル名や保存形式を設定し、[OK]をクリックします。
ナレッジウィンドウに表示されているフォルダにファイルが保存(アップロード)され、インターネットディスクのファイル一覧に表示されます。
|
|
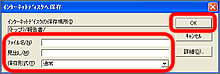 |
| |
|
|
|
| ■インターネットディスクからファイルを読み込む(ダウンロード) |
| |
|
|
| 1 |
ナレッジウィンドウに、読み込みたいファイルが含まれているフォルダを表示させます。
ファイル一覧に表示されているフォルダをダブルクリックすれば、その下の階層が表示されます。
上の階層にあるフォルダを表示したいときは、[1つ上へ]をダブルクリックします。 |
|
 |
| |
|
|
|
| 2 |
読み込みたい文書をファイル一覧から一太郎の編集画面上へドラッグしてマウスのボタンを放します。インターネットディスク上のファイルが一太郎に読み込まれます。
| ※ |
読み込みたいファイルを選択して、 [ダウンロード]をクリックしても読み込めます [ダウンロード]をクリックしても読み込めます
|
|
| |
|
|
|
 インターネットディスクから読み込んだファイルを更新する方法 インターネットディスクから読み込んだファイルを更新する方法 |
| |
ナレッジウィンドウを使ってインターネットディスクから一太郎に読み込んだファイルは、通常のファイルと同じように上書保存することができます。
| 1. |
インターネットディスクから読み込んだファイルの編集が終わったら、メニューから[ファイル−上書保存]を選択します。 |
| 2. |
ファイルの上書きを確認する画面が表示されるので、[はい]をクリックします。
一太郎で編集した内容が、インターネットディスク上に更新されます。 |
|
| |
|
|
|
 |
|
|
| |

一太郎・花子12以上には、自分で細かく設定したツールボックスやキー・メニューの割付内容や、画面表示設定、オプション設定をそのまま別のパソコンで利用できる「環境ファイル」の機能があります。
環境ファイルをインターネットディスクにアップロードしておけば、自宅でも会社でも同じ環境の一太郎や花子を利用できるようになります。
環境ファイルをインターネットディスクを経由して利用するには、先にご利用のパソコンにIDiskツール for WindowsまたはIDiskマネージャをセットアップしておく必要があります。
→IDiskツール for Windowsのダウンロードページ
→IDiskマネージャのダウンロードページ |
|
 |
|
|
 |
| ■環境ファイルをインターネットディスクにアップロードする |
| |
|
|
| 1 |
一太郎・花子で、メニューから[ツール−環境ファイル−アップロード(インターネットディスク)]を選択します。
|
| |
|
|
|
| 2 |
[保存する項目]で、環境ファイルに保存したい項目を選択して、[実行]をクリックします。
インターネットに接続して、環境ファイルがインターネットディスクにアップロードされます。
| ※ |
お使いのパソコンで初めてインターネットディスクを使うときには、メールアドレスとパスワードを入力する画面が表示されます。インターネットディスク申し込み時に登録したメールアドレスとインターネットディスク パスワードを入力して[OK]をクリックします。
|
|
|
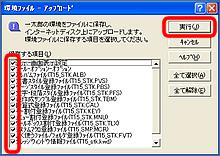 |
| |
|
|
|
| ■環境ファイルをダウンロードして別のパソコンに反映する |
| |
|
|
| 1 |
一太郎・花子で、メニューから[ツール−環境ファイル−ダウンロード(インターネットディスク)]を選択します。
|
| |
|
|
|
| 2 |
ダウンロードを確認するメッセージが表示されるので、[継続]をクリックします。
インターネットに接続して、環境ファイルがお使いのパソコンへダウンロードされます。
| ※ |
お使いのパソコンで初めてインターネットディスクを使うときには、メールアドレスとパスワードを入力する画面が表示されます。インターネットディスク申し込み時に登録したメールアドレスとインターネットディスク パスワードを入力して[OK]をクリックします。
|
|
| |
|
|
|
| 3 |
[更新する項目]で、今使っている一太郎または花子に反映したい項目を選択して、[実行]をクリックします。
一太郎・花子に、環境ファイルに保存されていた設定内容が反映されます。
更新の完了を確認するメッセージが表示されます。 |
|
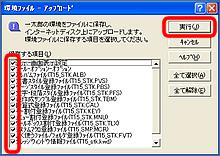 |
| |
|
| 4 |
[確認]をクリックします。 |
| |
|
|
|
 環境ファイルをインターネットディスクから削除する方法 環境ファイルをインターネットディスクから削除する方法 |
| |
ダウンロードが完了して、不要になったインターネットディスク上の環境ファイルは、メニューから[ツール−環境ファイル−削除(インターネットディスク)]を選択すれば削除できます。
|
| |
|
|
|
 |
|
|
| |

いつもIDiskツール for Windowsでインターネットディスクを利用されている場合、一太郎文書・花子文書をインターネットディスクへ保存・読込するとき、次のように操作すると便利です。
| ※ |
IDiskマネージャをお使いの場合には、ナレッジウィンドウを使っての操作が便利です。 |
|
|
 |
|
|
 |
| ■一太郎や花子でインターネットディスクに保存したい文書を作ったとき |
| |
|
|
| 1 |
一太郎・花子で、メニューから[ファイル−名前を付けて保存]を選択します。
|
| |
|
|
|
| 2 |
[場所]の右端にある[▼]をクリックして[インターネットディスク]を選択します。 |
|
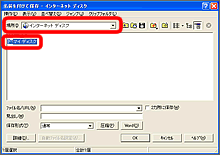 |
| |
|
| 3 |
ファイル一覧に表示される[マイ ディスク]をダブルクリックします。 |
| |
|
| 4 |
[ファイル名/URL]の欄に、ファイルに付ける名前を入力して[OK]をクリックします。 |
| |
|
|
|
| 5 |
タスクバーのトレイにあるIDiskツール for Windowsのアイコンをクリックして、パソコンとインターネットディスクの同期をとります。 |
|
 |
| |
|
|
|
| ■インターネットディスクにある一太郎文書・花子文書を読み込むとき |
| |
|
|
| 1 |
タスクバーのトレイにあるIDiskツール for Windowsのアイコンをクリックして、パソコンとインターネットディスクの同期をとります。 |
|
 |
| |
|
|
|
| 2 |
一太郎・花子で、メニューから[ファイル−開く]を選択します。 |
| |
|
|
|
| 3 |
[場所]の右端にある[▼]をクリックして[インターネットディスク]を選択します。 |
|
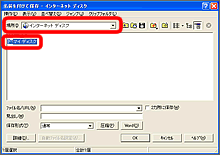 |
| |
|
|
| 4 |
ファイル一覧に表示される[マイ ディスク]をダブルクリックします。
|
|
| |
|
| 5 |
ファイル一覧で読み込みたいファイルを選択し、[OK]をクリックします。 |
| |
|
|
|
 |
|
|
|
|
 |